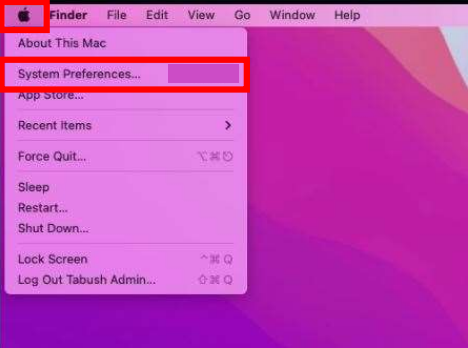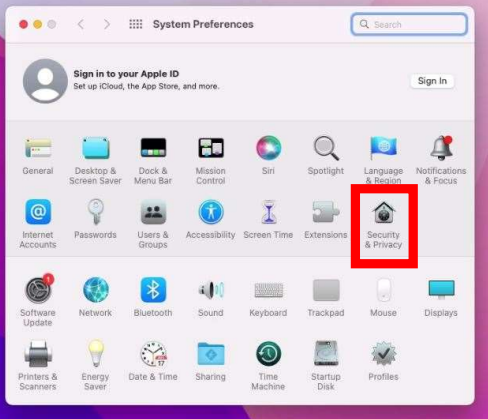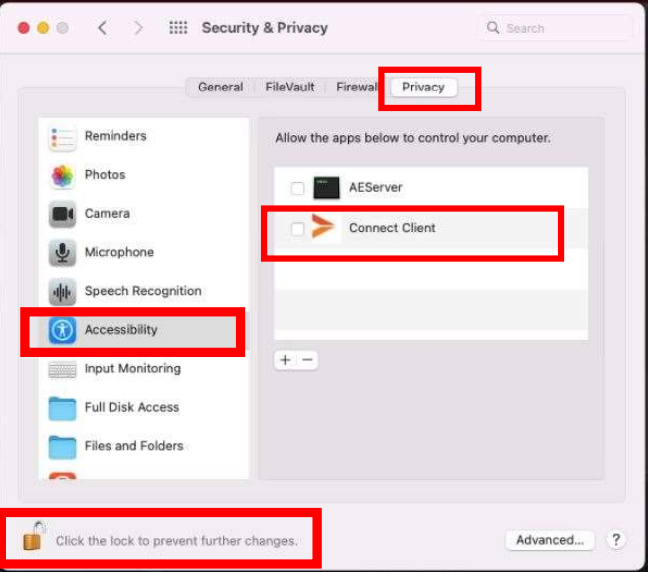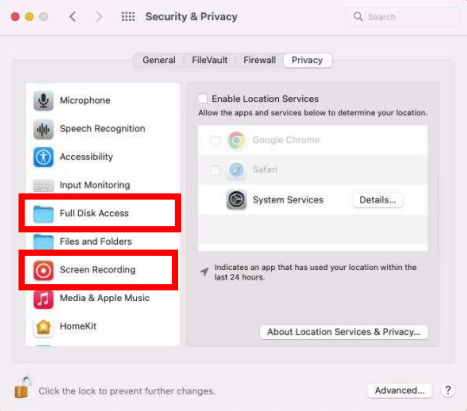A short guide on how to allow ScreenConnect on a MAC:
- Open Google Chrome or Safari and go to: remote.tabush.com
- Your support Tech will provide you with the needed Code
- Once you enter the code, you will need to download the ScreenConnect application.
- Once that is completed, go to the top left corner of your screen and click on the Apple Symbol; then select System Preferences
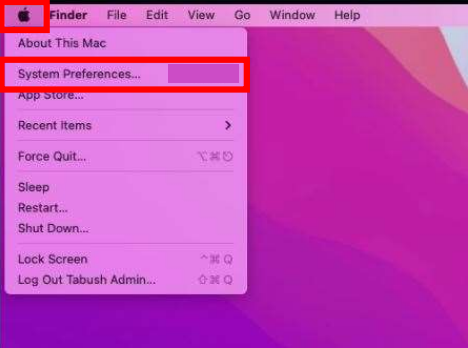
- On the next screen click on Security & Privacy
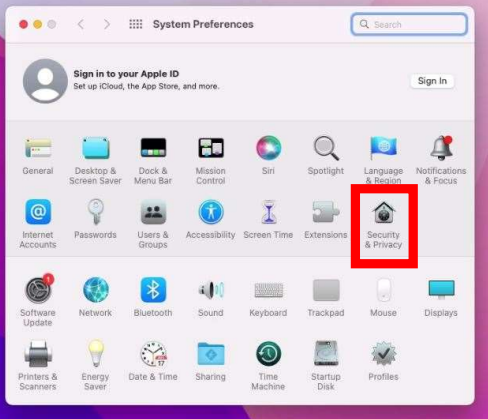
- On the next screen go to the Privacy Tab at the top and then Accessibility from the left and then Click on the Lock on the bottom left to unlock the settings.
- Your tech may be able to assist with Admin Credentials if needed.
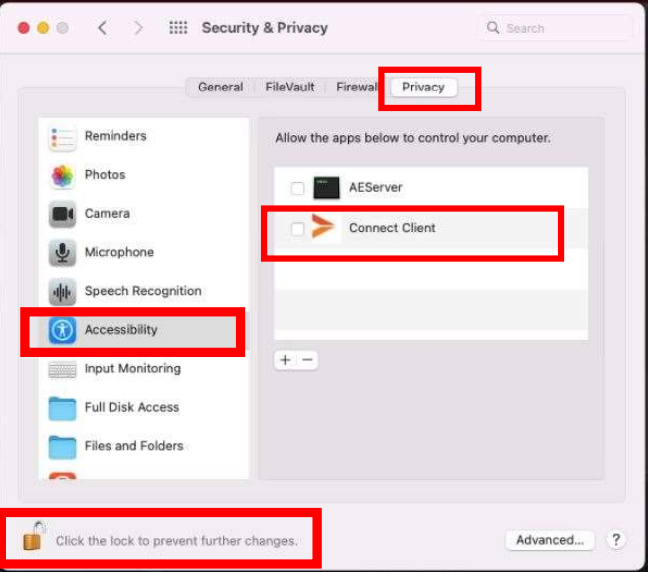
- Your tech may be able to assist with Admin Credentials if needed.
- Click the Checkbox next to "Connect Client"
- You may be receive a prompt, in which case select "Quit & Re-Open"
- The below settings should also be checked on and allowed:
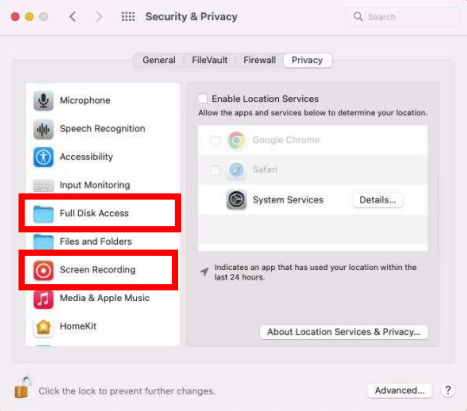
- Click on the Lock on the bottom left to re-lock the settings.